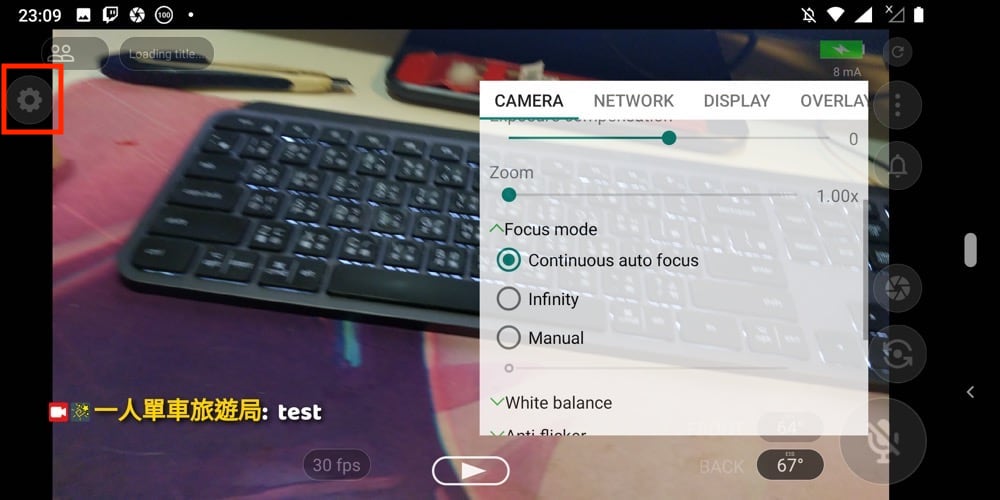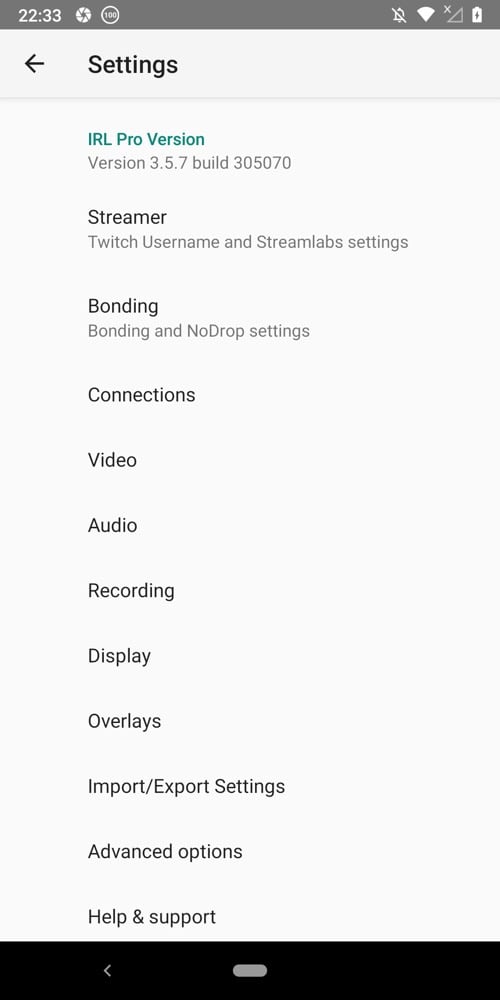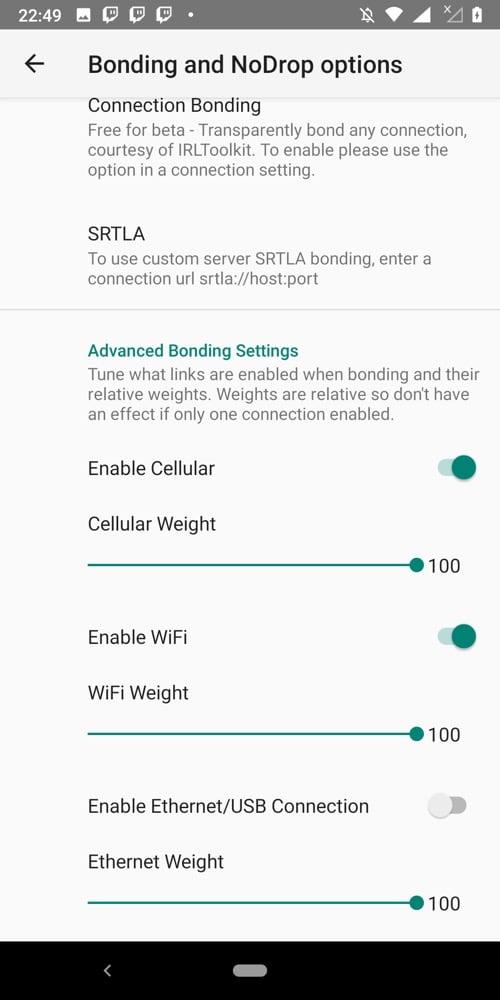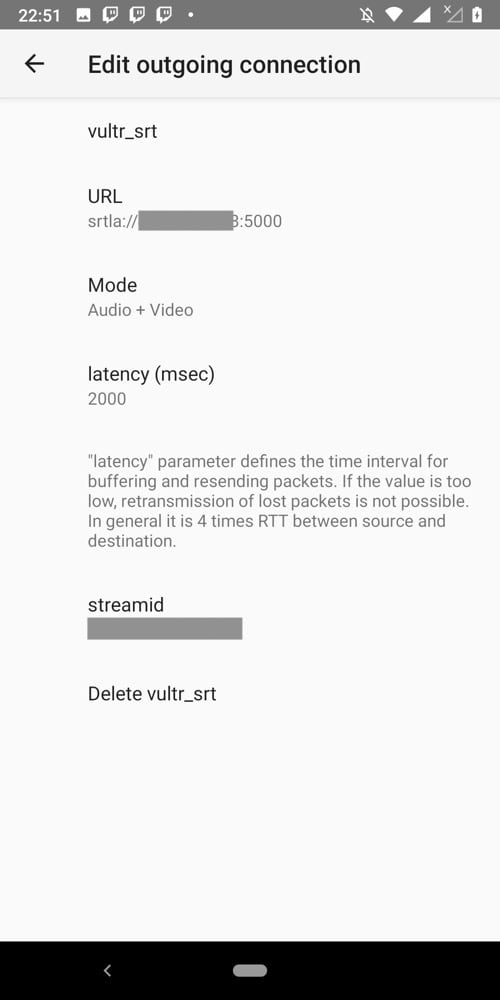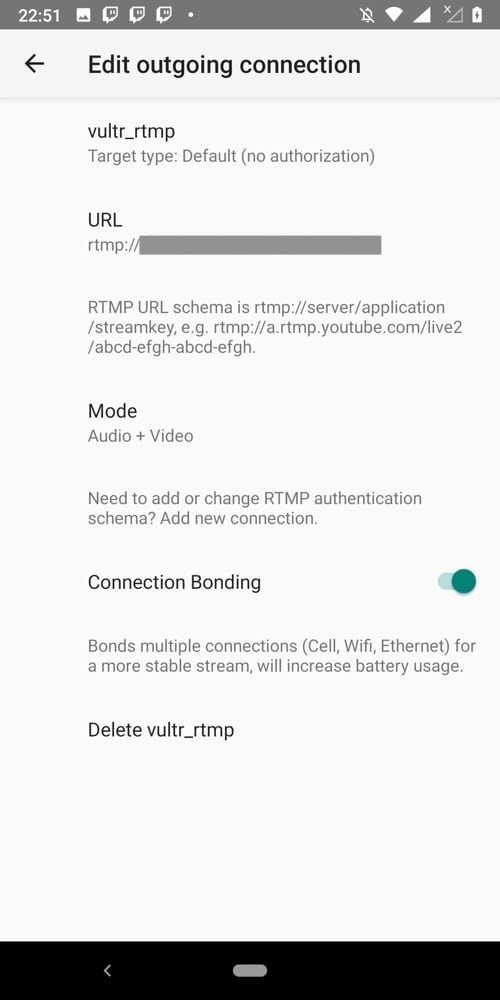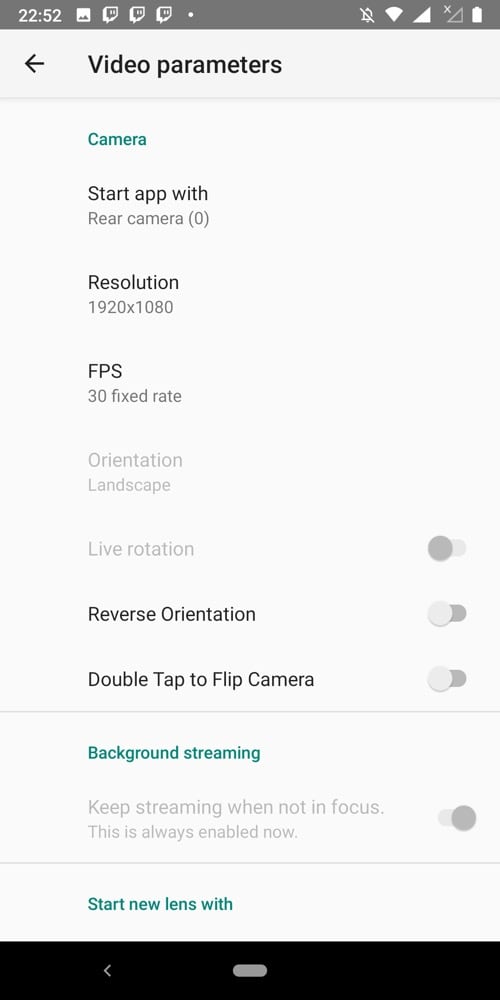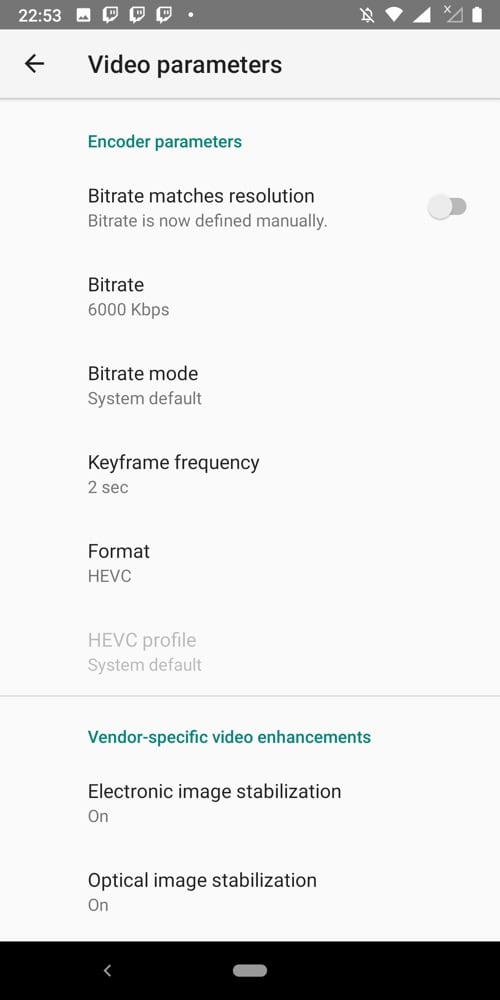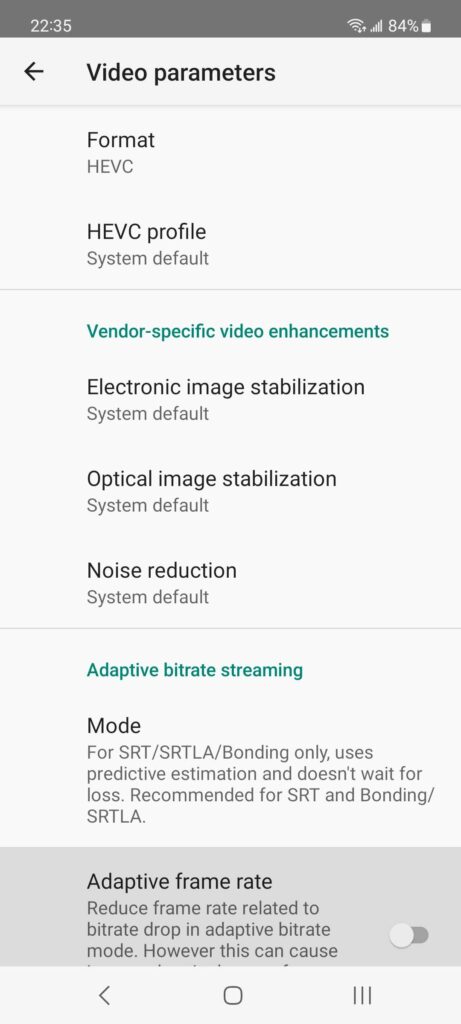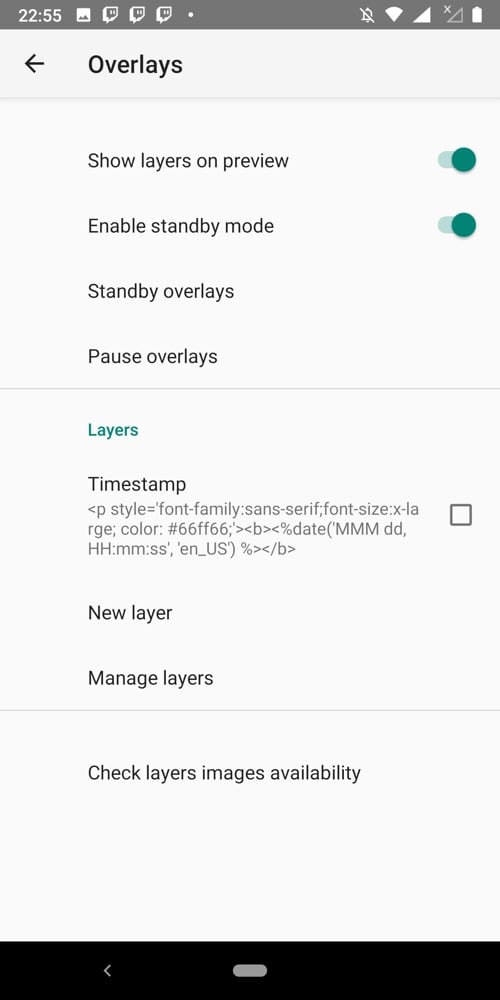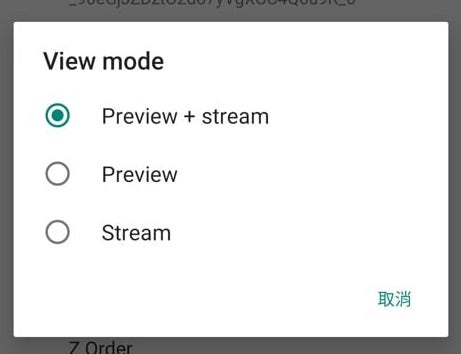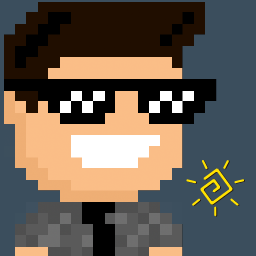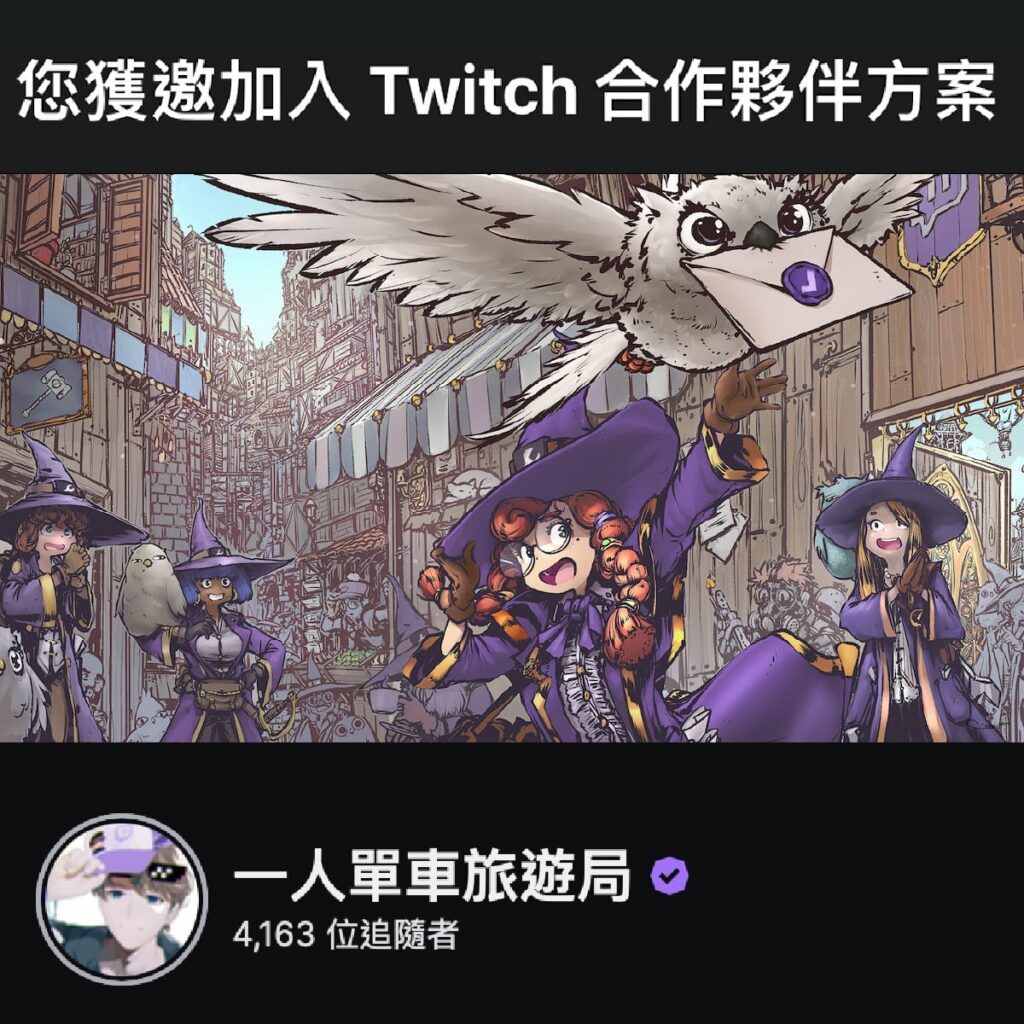許多實況主使用手機進行戶外實況的時候,最容易遇到的問題是不知道該怎麼選擇實況的 APP,因為這牽扯到每個人使用不同的手機與實況軟體的相容度、設定方式不同。此外,直播的網路表現穩定也是實況主想要解決的痛點。最近在戶外實況主之間滿多人改用由 Twitch 的 IRL 實況主社群所開發的 IRL Pro 實況 APP,這是一款基於之前推薦過的 Larix 為核心基底,再根據適合 Twitch IRL 實況主的需求所修改的 APP:
- 連動 Twitch 聊天室、觀眾人數、標題等開台資訊
- 可連動 Streamlabs、Streamelements 的實況事件 (stream events) 面板(通知動畫要另外設定)
- 支援 RTMP、SRT 通訊協定
- 支援 H.264、H.265(HEVC) 編碼
- 支援多個網路訊號(SIM卡、Wifi、有線網路連接)等網路聚合
- 支援設定手機多鏡頭切換、外接麥克風與藍芽耳麥設定
- 顯示手機電池電量資訊
- 支援內嵌實況通知動畫、聊天室等網頁 Overlay
但是鉅細彌遺的設定畫面,加上軟體是全英文版本,確實也讓很多人卻步,這邊分享一下大致上該如何設定,讓大家可以上手這款好用的 APP。目前 IRL Pro 只有 Android 限定,iOS 暫無法使用。(iOS 推薦使用同樣由 IRL社群開發,支援 SRT/網路聚合的 APP Moblin)
目錄
IRL Pro 下載點(Google Play Store)
下載完畢進入 APP 後,點一下左上角的齒輪即可進行設定。
接下來我們就由上到下逐項說明:
Streamer 實況主設定
這是給 Twitch 實況主使用的功能,可以連動聊天室畫面、顯示觀看人數、標題等資訊。如果你使用 YouTube 或 Facebook 等平台直播的話則用不到此功能。
設定選項說明
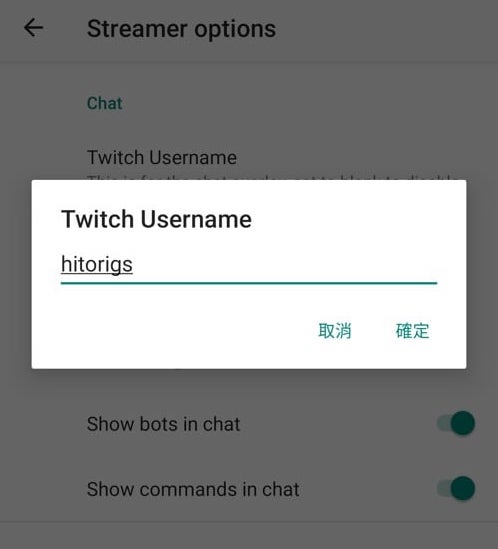
Twitch Username直接填入 ID,在串流時就可以看到聊天室的訊息,如果不使用的話留空白即可
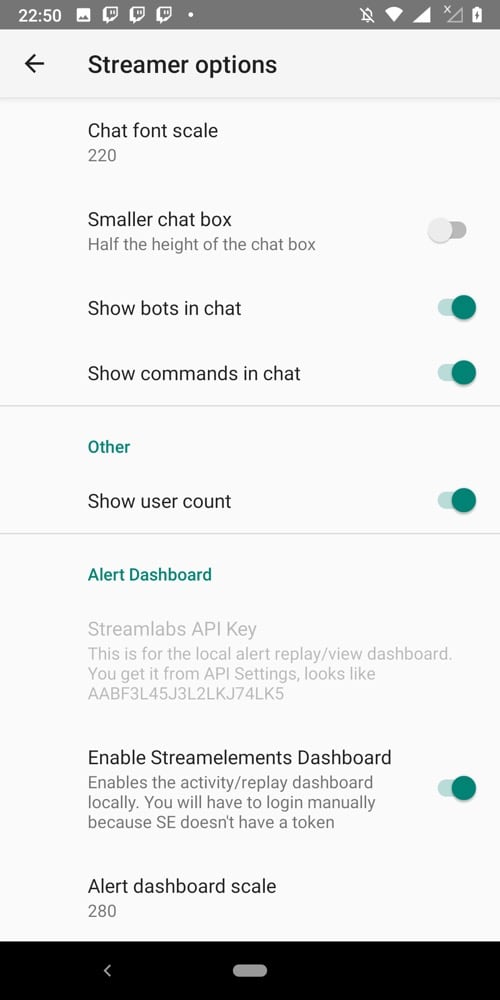
Chat font scale聊天室畫面字體大小,建議 260-300。這個畫面只有實況主看得到,如果想要在實況畫面上放聊天室要另外用 Overlay
Smaller chat box減半聊天室畫面的行數
Show bots in chat在聊天室訊息中顯示 nightbot、streamelements 等機器人的訊息
Show commands in chat在聊天室訊息中顯示指令
Show user count顯示觀看人數
Alert dashboard可以顯示 Streamlabs 或 Streamelements 的通知介面,Streamlabs 需要到後台找 API 之後貼上,Streamelements 則只要在介面中登入帳號即可
Alert dashboard scale設定通知介面的大小,可以不用改
此通知介面只是在畫面上顯示列表,只有實況主看得到,可以在畫面上的鈴鐺符號設定開啟或關閉。如果想要在實況畫面上放通知動畫要另外用 Overlay
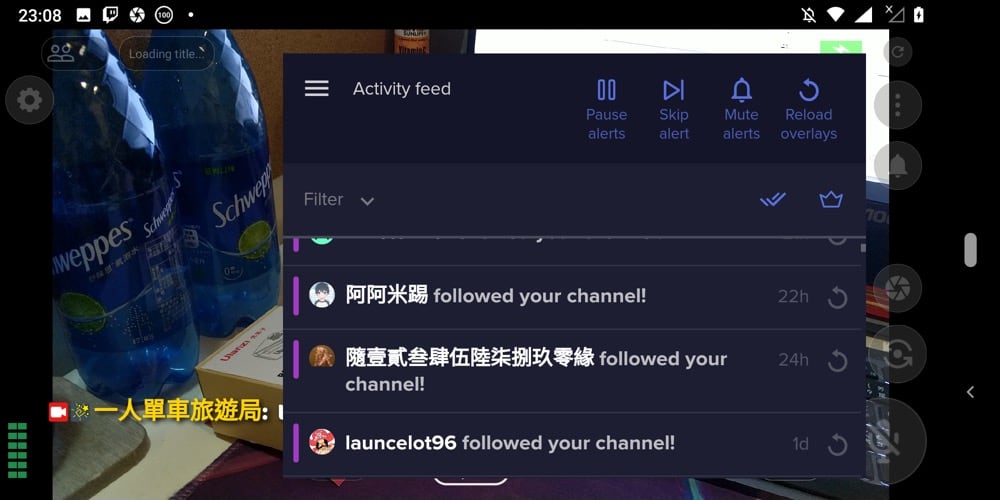
Bond and NoDrop options 聚合設定
目前聚合設定為測試版,可以使用手機的行動網路 + WiFi + USB 或有線網路聚合訊號,將流量負載均分給各個網路訊號進行傳輸,如果其中一個網路訊號不好也不至於讓串流斷線。以戶外實況的場景來說就是 手機4G + 另外帶一個行動 4G WiFi 分享器的 WiFi 連線來使用聚合功能。
在各自的連線端可以設定是否開啟聚合,此處下方是設定要使用的網路:
Enable Celluar啟用行動通訊用於聚合
Celluar Weight行動通訊的網路負載量,預設100即可
Enable WiFi啟用 Wifi 用於聚合
Wifi WieghtWifi 的網路負載量,預設100即可
Enable Ethernet/USB Connection啟用有線網路/USB連接用於聚合(需要外接設備)
Ethernet Weight有線連接的網路負載量Ethernet Weight有線連接的網路負載量

Connections 串流設定
這邊可以設定實況要串流的位置,可以用於串流直推到平台(以 RTMP 協定),或是串流到 IRL 伺服器(可用 RTMP/SRT/SRTLA(SRT聚合))
可以記錄多個串流位置,打勾啟用,一次只能啟用一個
New connectiion 新串流位置
Manage connections 管理串流位置
新增時只要打 串流位置名稱以及串流位址、影音模式等,依照通訊協定下方會跳出不同的選項供你設定:
Name串流名稱:自己取,好辨認為主
URL串流位址,如果是 RTMP 則通常是RTMP://[接收伺服器IP]/live/[串流金鑰],SRT 則是srt://[接收伺服器IP]:8282。如果是 SRTLA (SRT聚合) 則是strla://[接收伺服器IP]:5000
Mode基本上就是Video + Audio
Connection Bonding如果要使用聚合則打開
- [SRT協定]
latency設定與伺服器設定相同,通常是 2000-3000
- [SRT協定]
streamid伺服器給的streamid
關於如何架設一個可以用於聚合的 SRTLA 接收伺服器,可以看我這篇文章。
我想要直接串流到 Twitch 要怎麼做? 感謝 @Gasparx 在此篇文章分享的步驟
- 到 Twitch 後台複製你的串流金鑰(Stream Key)
- 到這個網址找一個網路比較暢通的 Twitch server,例如台北可以使用
rtmp://tpe01.contribute.live-video.net/app/{stream_key} - 把網頁內提供連結的 {stream_key} 替換為你的串流金鑰,組合完的網址會長這樣
rtmp://tpe01.contribute.live-video.net/app/live_1234123412_JIhiJvVNMWhuM - 把這個網址貼到
URL中
Video 影像設定
以下設定建議是依照我的實況手機 Nokia 7 plus 及 IRL PRO 作者建議的設定值的調整,你可以依照自己手機的相容性與使用習慣來測試修改。
Camera 相機設定
Start app with選擇開啟 APP 時預設使用後(Rear)或前(Front)鏡頭
Resolution解析度,手機規格及網路許可的話調 1920×1080、會卡的話調成 1280×720
FPS建議選擇 30 fixed rate
Start new lens with
Focus mode對焦模式,我只有選擇 Continuous auto focus 才能正確對焦
White balance白平衡,自動即可
Encoder parameters 編碼設定
Bitrate matches resolution關閉,使用手動設定
Bitrate位元率,解析度1080p30fps 的話設定 5000-6000、720p30fps的話設定 2500-3000
Bitrate modeSystem default 預設即可
Keyframe frequency關鍵影格 2 sec
Format編碼格式:手機支援的話 SRT 建議用 HEVC, 大部分的 RTMP 協定不支援 HEVC,如果利用 RTMP 或是直推 Twitch 平台則必須使用 H264
Vendor-specific video enhancements
幾個防手震選項,建議都打開(但我的手機好像有開沒開都沒差)
Adaptive bitrate streaming
- 動態位元率設定,如果使用 SRT 協定的話請打開
Mode: IRL PRO SRT/SRTLA/Bonding
Adaptive frame rate關閉(本選項會影響訊號不好時的 FPS,建議不要開)
Audio 音訊設定
這裡通常應該都 Auto 即可,如果有外接麥克風的話再去調整 Audio Source 聲音來源 設定成 External mic
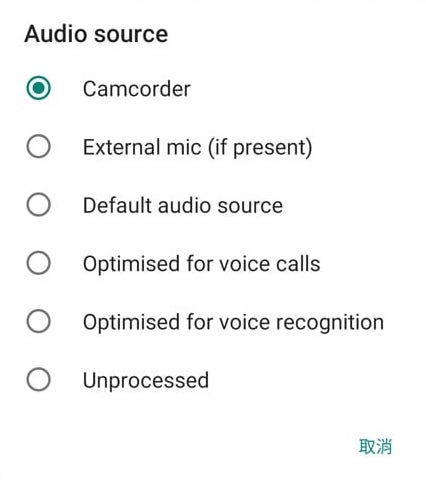
Recording 實況中錄影
實況中進行錄影會額外耗電與手機的容量,建議不開啟
Display 顯示設定
Show audio level meter 聲音波型圖,建議開啟來判斷是否有正確收音
Grid 3x3 九宮格格線,看個人要不要使用
Show safe margins 顯示安全邊界,看個人要不要使用
Overlays 嵌入畫面
可以嵌入文字、圖片 或是網頁內容
通常是嵌入實況通知、歐付寶通知等
可以利用 View mode 選擇是要在預覽畫面(Preview) 或是實況畫面(Stream) 或是兩者(Preview + Stream) 上顯示
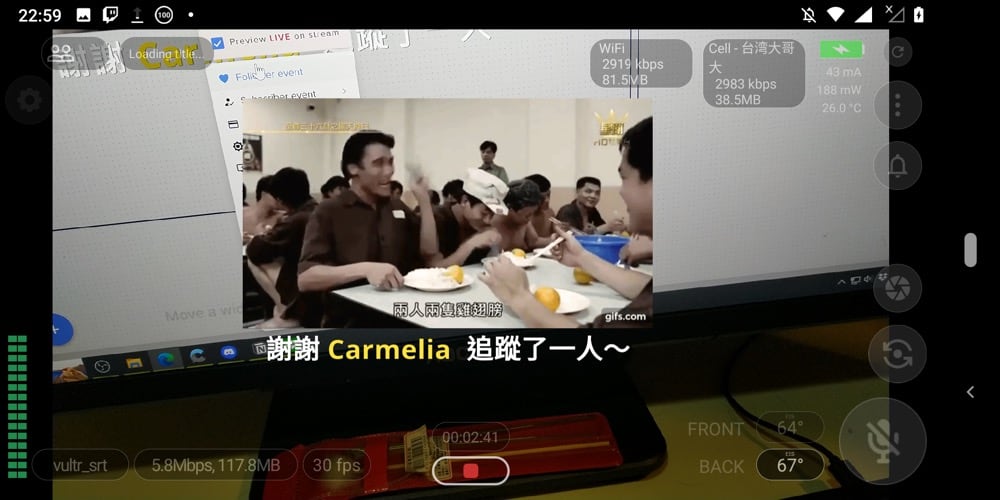
Import/Export Settings
設定完成後可以把設定匯出成 QRcode 保存以便之後匯入
結語
以上就是簡單把 IRL Pro 設定搞定的說明,設定完畢之後按下主畫面下方的 Play 按鈕就可以進行直播了,更細部的設定如果自己有需要使用的話就自行測試看怎樣比較適合自己吧!
關於戶外直播/IRL生活實況的各類心得、想法、知識分享,也可以加入我的 IRL戶外實況討論社團 跟我們分享哦!
如果你覺得這篇文章對你有所幫助的話,請幫我按下方的「拍手(Like)」五次,讓我可以獲得些許 LikeCoin 的收入,支持我創作更多教學內容,謝謝!
如果你覺得這篇文章對你有所幫助的話,請幫我按下方的「拍手(Like)」五次,讓我可以獲得些許 LikeCoin 的收入,支持我創作更多教學內容,謝謝!